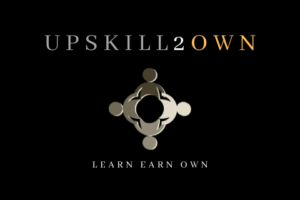Accepting the limitations of team members is crucial to achieving success in any team project. Every team member has unique strengths and weaknesses that can impact the outcome of the project. Understanding and accepting these limitations can help team members to work together more effectively and efficiently.
When team members are aware of each other’s limitations, they can better support each other, fill in the gaps, and collaborate more effectively. By acknowledging limitations, team members can focus on their strengths while delegating tasks that are better suited to other members. This can lead to a more cohesive and productive team that is able to achieve its goals more efficiently.
Key Takeaways
- Acknowledging and accepting team members’ limitations can lead to a more cohesive and productive team.
- Understanding each other’s strengths and weaknesses can help team members collaborate more effectively.
- Delegating tasks based on strengths and weaknesses can lead to a more efficient and successful project.
Understanding the Concept of Teams
A team is a group of individuals working together to achieve a common goal. Teams can be formed for various reasons, such as to complete a project, solve a problem, or achieve a specific objective. In business, teams are often used to increase productivity, improve communication, and foster collaboration among team members.
Microsoft Teams is a collaboration platform that allows teams to work together in a unified workspace. It provides a range of features, such as chat, video conferencing, file sharing, and project management tools, to help teams stay organized and on track.
In Microsoft Teams, a team owner is responsible for managing the team and its members. They have access to all the team’s features and settings, including the ability to add or remove members, create channels, and customize the team’s settings. Team owners can also assign roles to team members, such as giving them moderator or member status.
Team members are the individuals who work together to achieve the team’s goals. They have access to the team’s channels, files, and conversations, and can collaborate with other team members using the Teams client or app.
When creating a team in Microsoft Teams, it is important to choose a team name that reflects the team’s purpose and objectives. A good team name should be clear, concise, and easy to remember. It should also be relevant to the project or task at hand.
Overall, understanding the concept of teams is crucial for successful collaboration and project management. By working together and leveraging each team member’s strengths, teams can achieve their goals and deliver high-quality results.
The Role of Permissions and Settings
Permissions and settings play a crucial role in managing team members’ limitations. In Microsoft Teams, team managers can set team member attributes, change team name and picture, allow @mentions, and more by accessing the team settings and permissions.
The authorization level of a team member is determined by the role assigned to them by the team owner or global admin. The following table shows the capabilities available for each role:
| Role | Capabilities |
|---|---|
| Owner | Access to Teams settings and can add new members to a private Team or Group. Administrative access to the Group SharePoint site associated with the Team. |
| Member | Can participate in conversations, share files, and collaborate on documents. |
| Guest | Can participate in conversations, share files, and collaborate on documents. However, they have limited access to certain features and settings. |
It is important to note that file permissions for members and guests reflect whatever the organization’s admin has set in the SharePoint settings. These can only be changed by the admin.
The settings tab in Microsoft Teams admin center allows team managers to assign team owners and members, add or remove members, and restrict permission to create teams. All users with a mailbox in Exchange Online have permissions to create Microsoft 365 groups and a team within Microsoft Teams. However, by using org-wide settings, the global admin can restrict this permission to specific users or groups.
In summary, managing team members’ limitations requires a clear understanding of permissions and settings in Microsoft Teams. By leveraging the capabilities available for each role and using org-wide settings, team managers can effectively manage team members’ access to features and settings.
Exploring Channels and Conversations
In Microsoft Teams, channels are where team members communicate, collaborate, and share files. A channel is a virtual space within a team where members can have conversations, hold meetings, and work on shared files. Channels can be created for different topics, projects, or departments within a team.
Creating a channel is easy. Team owners and members can create a channel by clicking on the “Add channel” button in the Teams app. They can choose to make the channel either standard or private. Standard channels are visible to all team members, while private channels are only visible to selected members.
Once a channel is created, team members can start having conversations by posting messages in the channel. Channel conversations are threaded, which means that replies to messages are grouped together in a conversation thread. This makes it easier to follow and respond to conversations.
In addition to standard and private channels, Microsoft Teams also supports shared channels. Shared channels allow team members from different organizations to collaborate on a common project or goal. However, guests cannot be added to shared channels. Instead, team members can invite people outside their organization to participate in a shared channel by using Azure AD B2B direct connect.
In summary, channels and conversations are a fundamental aspect of Microsoft Teams. They provide team members with a virtual space where they can communicate, collaborate, and share files. By creating channels, team members can organize their work, keep track of conversations, and work together more efficiently.
Incorporating External Access and Guest Experience
In today’s globalized world, it is not uncommon for organizations to collaborate with external partners, contractors, and clients. Microsoft Teams offers two options for collaborating with people outside an organization: External access and Guest access.
External access is a feature that allows users to find, call, and chat with people who have Microsoft identities, including those from other organizations. This feature can be a great way to collaborate with partners or contractors who are not part of the same organization. However, it is important to note that external access should be used with caution, as it can pose a security risk if not managed properly.
Guest access, on the other hand, allows external users to access a specific team or channel in Teams. This feature is ideal for collaborating with clients or partners who need access to specific resources or channels. Guest access can be granted to individuals with a guest account in Azure AD or to those without an account through a one-time code.
When incorporating external access and guest experience, it is important to consider the following:
-
Guest access permissions: Team owners can add guests on an individual basis. It is important to ensure that guests only have access to the resources and channels they need and that their access is revoked once the collaboration is complete.
-
Guest’s name: To ensure that team members can easily identify guests, a tag in the upper-right corner of the channel thread indicates the number of guests on the team, and a (Guest) label appears next to each guest’s name.
-
External collaboration: Shared channels offer an alternative to guest access, allowing you to invite people outside your organization without requiring a guest account in Azure AD. To compare guest access with shared channels, see Plan external collaboration.
Overall, incorporating external access and guest experience can help organizations collaborate more effectively with external partners. However, it is important to manage guest access permissions carefully and ensure that guests only have access to the resources they need.
The Importance of Collaboration and Communication
Collaboration and communication are essential elements of any successful team. When team members collaborate, they can pool their unique skills and perspectives to solve problems and achieve common goals. Effective communication ensures that everyone is on the same page and that team members can work together efficiently.
Collaboration and communication can take many forms, including meetings, calls, chats, and screen sharing. Connectors, such as Microsoft Teams, provide a platform for team members to collaborate and communicate effectively. Team members can use the “Meet Now” feature to start impromptu meetings or participate in chats to discuss ideas and share information.
Effective collaboration and communication require active participation from all team members. Team members must be willing to share their ideas and listen to others. They must also be willing to compromise and work together to find solutions that benefit the team as a whole.
In addition to facilitating teamwork, collaboration and communication also improve job satisfaction and reduce turnover rates. When team members feel that their ideas are valued and that they are part of a supportive team environment, they are more likely to be engaged and motivated.
In summary, collaboration and communication are crucial components of successful teamwork. By providing a platform for team members to share ideas and work together, connectors like Microsoft Teams can help teams achieve their goals and improve job satisfaction.
Managing Teams and Members
One of the key aspects of managing a team is to understand the limitations of the team members. Microsoft Teams provides several tools to manage teams and members effectively.
Adding Members
To add a new member to a team, the team owner can navigate to the team name and select “More options” > “Add member.” The team owner can then enter the work or school account email address of the member and send a welcome email. If the member does not have a work or school account, the team owner can send a request to create one.
Managing Team Settings
Microsoft Teams provides several options to manage team settings. Team owners can navigate to the team name and select “More options” > “Manage team” to access these options. Here are some of the options available:
- Change team name, description, and privacy settings
- Add or remove team members and guests
- Manage team and channel settings
- Archive a team that is no longer in use
Microsoft 365 Groups
Microsoft Teams is built on top of Microsoft 365 Groups. A Microsoft 365 group is a type of security group that is used to manage access to resources in Microsoft 365. When a team is created in Microsoft Teams, a corresponding Microsoft 365 group is also created.
Azure Active Directory
Azure Active Directory (Azure AD) is a cloud-based identity and access management service that is used to manage access to resources in Microsoft 365. When a user is added to a team in Microsoft Teams, their Azure AD account is granted access to the resources associated with the team.
Public Teams
A public team is a type of team that is open to all members of an organization. Anyone can join a public team without needing an invitation.
Distribution Lists and Security Groups
Distribution lists and security groups are two types of groups that are used to manage access to resources in Microsoft 365. Distribution lists are used to send email to a group of people, while security groups are used to manage access to resources.
Org-Wide Teams
An org-wide team is a type of team that includes all members of an organization. Org-wide teams are not supported to be added as members of a shared channel in Microsoft Teams.
Overall, Microsoft Teams provides several tools to manage teams and members effectively. By understanding the limitations of team members and using the available tools, team owners can ensure that their teams are productive and successful.
Working with Files and Documents
Collaboration is a crucial aspect of teamwork, and sharing files and documents is an essential part of that process. Microsoft Teams provides a variety of options for sharing files and documents within a team. Here are some key points to keep in mind when working with files and documents in Teams:
SharePoint and OneDrive for Business
When you share files in Teams, they are stored in either a SharePoint site or OneDrive for Business. SharePoint is a web-based collaboration platform that integrates with Microsoft Office. OneDrive for Business is a cloud-based storage service that allows you to store, share, and sync files across multiple devices.
Sharing Files in a Channel or Chat
To share a file in a channel, click on the Files tab, and then click on the Upload button. You can then select the file you want to share from your computer or OneDrive. Once the file is uploaded, you can add a description and tag team members to notify them of the new file.
To share a file in a chat, click on the paperclip icon in the message box, and then select the file you want to share. You can also drag and drop files into the message box.
SharePoint Site and Document Library
Each team in Teams has a corresponding SharePoint site and document library. Files shared within a conversation are automatically added to the document library, and permissions and file security options set in SharePoint apply to those files.
File Permissions and SharePoint Settings
Team owners can manage file permissions and SharePoint settings for their team. To manage these settings, go to the team name, and select More options > Manage team. In the Settings tab, you can adjust the options or permissions that you want to use.
In conclusion, working with files and documents in Teams is a simple and straightforward process. By understanding the various options available, team members can collaborate more efficiently and effectively.
Understanding the Limitations and Service Limits
To work effectively as a team, it’s important to understand the limitations and service limits of the tools and software used. Microsoft Teams, like any other software, has its own set of limitations and service limits that can affect team collaboration. Understanding these limitations and service limits can help team members work more efficiently and avoid frustration.
Limitations
One of the limitations of Microsoft Teams is the number of members in a private chat. The maximum limit for a private chat is 250 people, regardless of the plan. For Teams for Government (GCC, GCC High, DoD), the limit is still 100. This limit can be a hindrance for larger teams that need to communicate in a private chat.
Another limitation is the number of channels per team. The maximum number of channels per team is 500,000. However, this number includes deleted channels. The number of private channels per team is 1,000, including deleted channels. The maximum number of members in a private channel is 30, including deleted channels.
Service Limits
Microsoft Teams has service limits that can affect team collaboration. One of the service limits is the number of teams a user can create. The maximum number of teams a user can create is subject to a 250 object limit. The number of teams a user can be a member of is 1,000. The number of members in a team is 5,000, and the number of owners per team is 100.
Another service limit is the maximum size of distribution list, security group, or Microsoft 365 group that can be imported into a team. The maximum size is 3,500. This limit can be a hindrance for larger teams that need to import a large number of groups.
Understanding these limitations and service limits is essential for effective team collaboration in Microsoft Teams. By being aware of these limits, team members can work more efficiently and avoid frustration.
Exploring the Teams Admin Center and Microsoft Graph
Teams administrators have access to powerful tools like the Teams Admin Center and Microsoft Graph that can help them manage their Teams environment. A global administrator can delegate Teams administration tasks to a Teams administrator, who can then use these tools to manage Teams and its members.
The Teams Admin Center provides a central location for administrators to manage their Teams environment. From the Teams Admin Center, administrators can manage Teams settings, manage users, and view reports. They can also manage Teams policies, Teams apps, and Teams meetings. The Teams Admin Center also provides access to the Teams PowerShell module, which allows administrators to manage Teams using PowerShell commands.
Microsoft Graph is a RESTful web API that provides access to Microsoft 365 data. It allows developers to build applications that integrate with Microsoft 365 services, including Teams. Teams administrators can use Microsoft Graph to automate Teams management tasks, such as creating and deleting Teams, managing Teams membership, and managing Teams settings.
Microsoft Graph provides a rich set of APIs for managing Teams. For example, the List members of team API allows administrators to retrieve a list of members in a Team. The API returns a collection of conversationMember objects in the response body. The Microsoft Graph API also provides APIs for managing Teams channels, Teams tabs, Teams apps, and Teams meetings.
Teams administrators can use Microsoft Graph to automate Teams management tasks using PowerShell. For example, they can use PowerShell to create and delete Teams, manage Teams membership, and manage Teams settings. They can also use PowerShell to automate Teams administration tasks, such as creating Teams policies, Teams apps, and Teams meetings.
In conclusion, the Teams Admin Center and Microsoft Graph provide powerful tools for Teams administrators to manage their Teams environment. Teams administrators can use these tools to manage Teams settings, manage users, and view reports. They can also use Microsoft Graph to automate Teams management tasks using PowerShell.
Utilizing Apps and Tools
One of the most significant advantages of using Microsoft Teams is its ability to integrate with a wide range of apps and tools. By integrating these apps and tools, team members can streamline their workflows and improve their productivity.
Microsoft Teams can be accessed on different platforms, such as desktop, iOS, and Android, making it a versatile tool for team collaboration. The desktop app and web app are available for Windows and Mac, and the mobile app is available for iOS and Android devices.
To add apps to Microsoft Teams, team members can click on the “Apps” icon in the left-hand navigation menu. From there, they can browse and search for apps to add to their Teams channels.
One of the most useful apps to add to Teams is Outlook. By integrating Outlook, team members can access their emails, calendar, and contacts, all within the Teams interface. This integration allows for seamless communication and scheduling between team members.
Another useful app to add to Teams is Planner. With Planner, team members can create and manage tasks, assign them to specific team members, and track their progress. This app is particularly useful for project management and ensuring that everyone is on the same page.
Forms is another app that can be integrated into Teams. With Forms, team members can create surveys, quizzes, and polls, all within the Teams interface. This app is particularly useful for gathering feedback from team members or conducting surveys with customers.
Stream is another app that can be integrated into Teams. With Stream, team members can upload and share videos, making it easier to collaborate on video projects or provide training materials.
Finally, Giphy is an app that can add some fun to Teams. With Giphy, team members can add animated GIFs to their messages, making it easier to express emotions and add some personality to their conversations.
Overall, integrating apps and tools into Microsoft Teams can significantly improve team collaboration and productivity. By using these apps and tools, team members can streamline their workflows, manage their tasks more effectively, and communicate more efficiently.
Comprehending Compliance and Security
When working in a team, it is essential to ensure that all team members are aware of the compliance and security requirements. Compliance refers to adhering to the rules and regulations set forth by the organization, industry, or government. Security, on the other hand, deals with protecting the data and information of the organization.
Auditing protection is an essential aspect of compliance and security. It involves ensuring that all activities within the team are tracked and recorded. This helps in identifying any potential security breaches and ensuring that compliance requirements are met. It is crucial to have a robust auditing system in place to ensure that team members are held accountable for their actions.
Data classification is another important aspect of compliance and security. It involves categorizing data based on its sensitivity and importance. This helps in ensuring that appropriate security measures are taken to protect the data. For example, confidential data should be encrypted and stored in a secure location.
Content rating is also an important consideration when it comes to compliance and security. It involves rating the content based on its appropriateness and potential impact on the organization. This helps in ensuring that team members are aware of the potential risks associated with sharing certain types of content.
In summary, understanding compliance and security is crucial when working in a team. It involves adhering to rules and regulations, protecting data, tracking activities, categorizing data, and rating content appropriately. By ensuring that all team members are aware of these requirements, the team can work together to ensure that the organization’s data and information are protected.
Understanding Private Channels and Messages
Private channels and messages are important features in Microsoft Teams that allow team members to communicate and collaborate in a more secure and confidential manner.
Private Channels
Private channels are channels within a team that are only visible and accessible to selected members. They are useful when team members need to work on a specific project or discuss sensitive information that should not be shared with the entire team.
According to Microsoft, each team can have a maximum of 30 private channels, and each private channel can have a maximum of 250 members. It is important to note that private channels do not support connectors and tabs in Stream, Planner, Tasks by Planner and To Do, and Forms.
Private Chat
Private chat is a feature in Microsoft Teams that allows team members to have one-on-one conversations that are not visible to the rest of the team. Private chat is useful when team members need to discuss sensitive or confidential information that should not be shared with the entire team.
Sent Messages
It is important to remember that any messages sent in private channels or private chats can be accessed by team owners, administrators, and anyone who has been granted access to those channels or chats. Therefore, team members should always exercise caution when sending messages and avoid sharing sensitive information that could compromise the security and confidentiality of the team.
In conclusion, private channels and messages are important features in Microsoft Teams that allow team members to communicate and collaborate in a more secure and confidential manner. However, it is important to remember that any messages sent in private channels or private chats can be accessed by team owners, administrators, and anyone who has been granted access to those channels or chats.
How Can Acknowledging Team Members’ Limitations Contribute to Creating a Good Team Atmosphere?
Acknowledging team members’ limitations is one of the important tips for team atmosphere creation. By recognizing and addressing individual strengths and weaknesses, a good team atmosphere can be fostered. This allows for open communication, understanding, and support, leading to a more cohesive and harmonious working environment.
The Role of Business and Consumer Email Accounts
Business and consumer email accounts play a crucial role in enabling guest access in Microsoft Teams. Anyone with a business or consumer email account, such as Outlook, Gmail, or others, can participate as a guest in Teams.
When a team owner invites a guest to Teams, a guest account is created for them in Azure Active Directory, and they are covered by the same compliance and auditing protection as other Microsoft 365 users. This means guests can collaborate with team members, share files, and participate in conversations while ensuring data security and compliance.
Guests can access Teams through the Teams web app or desktop app, or by downloading the Teams mobile app on their iOS or Android device. They can join meetings, participate in chat conversations, and access files shared with them by team members.
It is important to note that guest access is controlled by the team owner, who can manage guest permissions and access to content and resources within the team. The team owner can also add and remove guests, change team settings, and handle administrative tasks.
Overall, business and consumer email accounts provide a seamless and secure way for guests to participate in Teams and collaborate with team members while ensuring data security and compliance.
The Importance of Calling and Video Features
In today’s remote work environment, calling and video features have become essential for teams to communicate and collaborate effectively. These features enable team members to have real-time conversations, discuss ideas, and solve problems efficiently.
Calling features allow team members to make and receive calls directly within the Microsoft Teams platform. This feature is especially useful for team members who may not have access to a mobile phone or traditional phone line. With Teams calling, team members can easily connect with each other from anywhere in the world, as long as they have an internet connection.
Video features take communication to the next level by allowing team members to have face-to-face conversations. This feature is particularly important for teams that work remotely, as it helps team members feel more connected and engaged. Video features also allow team members to share their screens, making it easier to collaborate on projects and presentations.
While these features are incredibly useful, it’s important to note that they do have limitations. For example, call recording is not yet supported in Teams, although it is expected to be added in the near future. Additionally, team members may experience call quality issues if they have a poor internet connection or are using outdated equipment.
In conclusion, calling and video features are essential for effective communication and collaboration in today’s remote work environment. While they do have limitations, they provide teams with the ability to have real-time conversations and face-to-face interactions, regardless of their location. Teams should take advantage of these features while also being aware of their limitations and working to overcome them.
Frequently Asked Questions
What are the limitations of Microsoft Teams meeting time?
The maximum duration for a meeting in Microsoft Teams is 24 hours. However, it is recommended to keep meetings shorter to maintain engagement and focus.
What are the limitations of Teams’ free version meeting time?
The free version of Microsoft Teams has a meeting duration limit of 60 minutes for up to 100 participants. However, users can start a new meeting immediately after the previous one ends.
What are the limitations of guest access in Teams?
Guest access in Microsoft Teams allows users to collaborate with people outside of their organization. However, guests have limited access to some features, such as creating channels or scheduling meetings. Additionally, guests cannot access private channels.
What are the limitations of private channels in Teams?
Private channels in Microsoft Teams allow for more focused collaboration within a team. However, private channels have limitations, including a maximum of 30 channels per team, and only members of the private channel can see and access its content.
What are the barriers to effective teamwork?
Barriers to effective teamwork can include communication issues, lack of trust, conflicting goals, and personality clashes. These barriers can lead to decreased productivity, missed deadlines, and poor team morale.
How can barriers to effective teamwork be overcome?
Overcoming barriers to effective teamwork requires open communication, clear goals, and a focus on building trust and mutual respect within the team. Encouraging collaboration and providing opportunities for team members to share their ideas and perspectives can also help overcome barriers to effective teamwork.
Recent Posts
Ultimate Leaders Emotional Intelligence Training Programs - 2025
Leaders who excel at understanding emotions create stronger teams and drive better results. Emotional intelligence training programs help managers build essential skills for leading in today's...
The Hybrid Leader Toolkit Challenge: Physical and Virtual Authority
Unlock the secrets of successful hybrid leadership! From bridging the gap between virtual and in-person teams to mastering essential tools and strategies, this guide breaks it all down. Discover key...